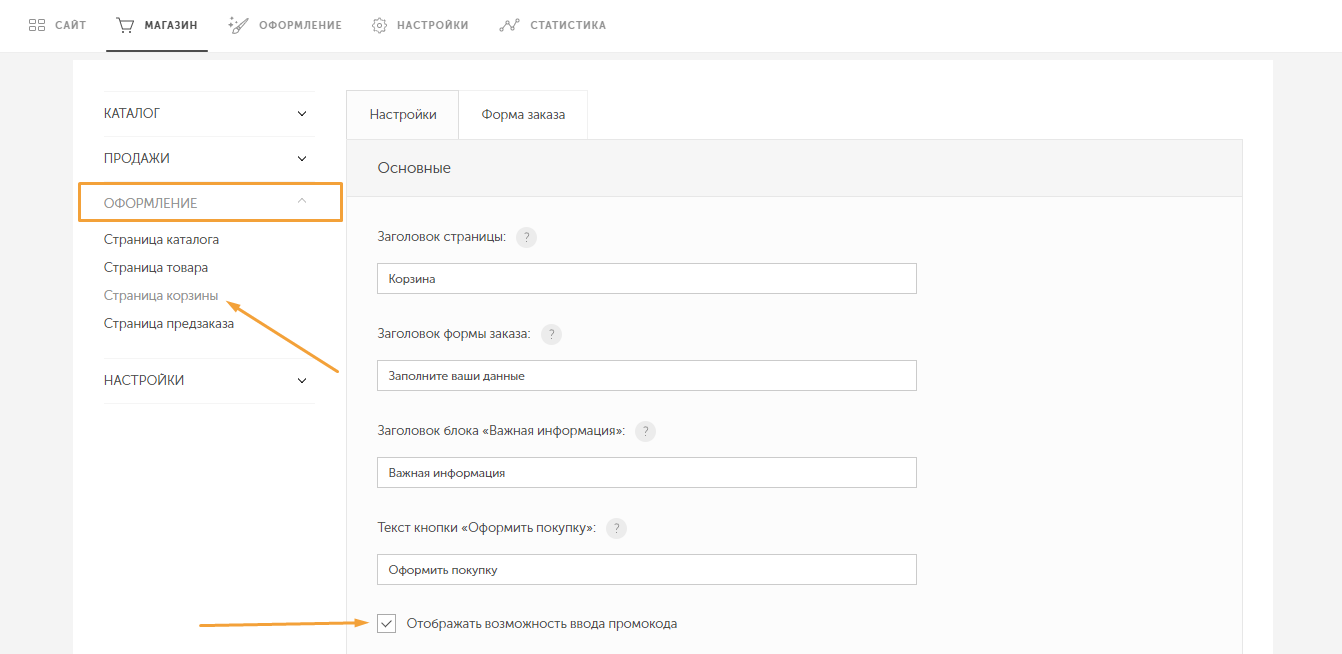Промокод представляет собой комбинацию цифр и/или букв, которую ваш покупатель может указать на странице оформления заказа и тем самым получить скидку на свою покупку. Скидки по промокоду можно создавать с разными условиями. Рассмотрим процесс пошагово.
1. Перейдите в раздел Продажи > Промокоды в системе управления интернет-магазином и нажмите кнопку Добавить промокод.
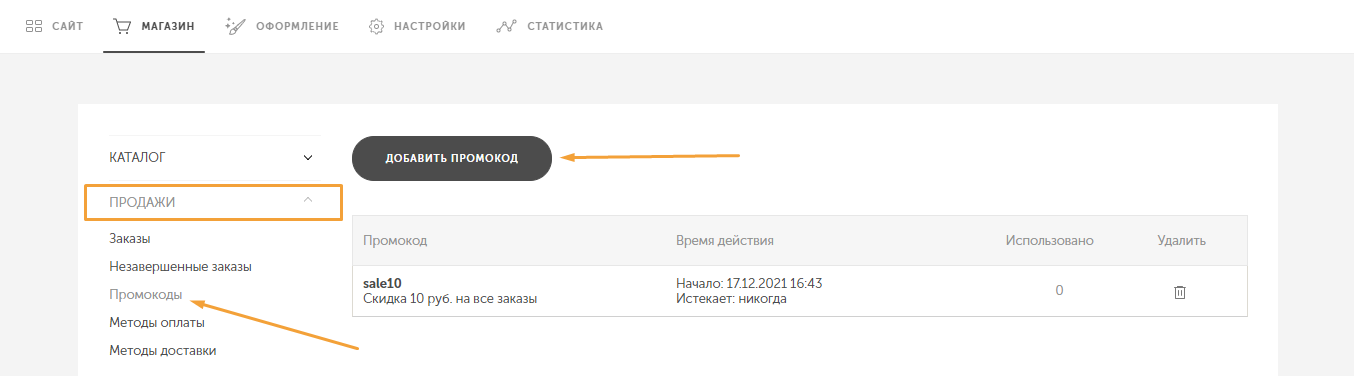
2. Введите свое название промокода или нажмите кнопку Создать произвольный, чтобы промокод был сгенерирован автоматически.
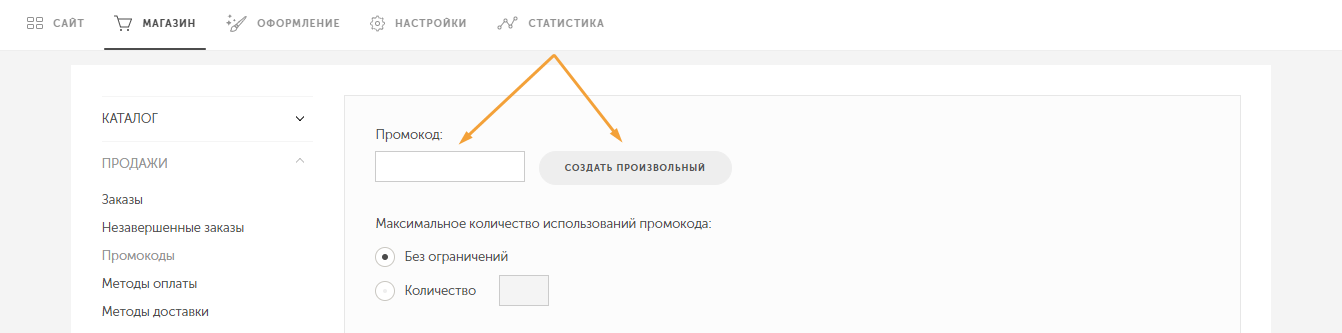
Промокод не зависит от регистра — если вы задали промокод SALE, то sale тоже будет работать. Максимальное количество символов в названии промокода — 100, но мы рекомендуем указывать название, которое легко запомнит покупатель.
3. Выберите количество использований промокода. Вы можете задать определенное количество раз, сколько может быть использован один промокод, или же не задавать ограничение по количеству.
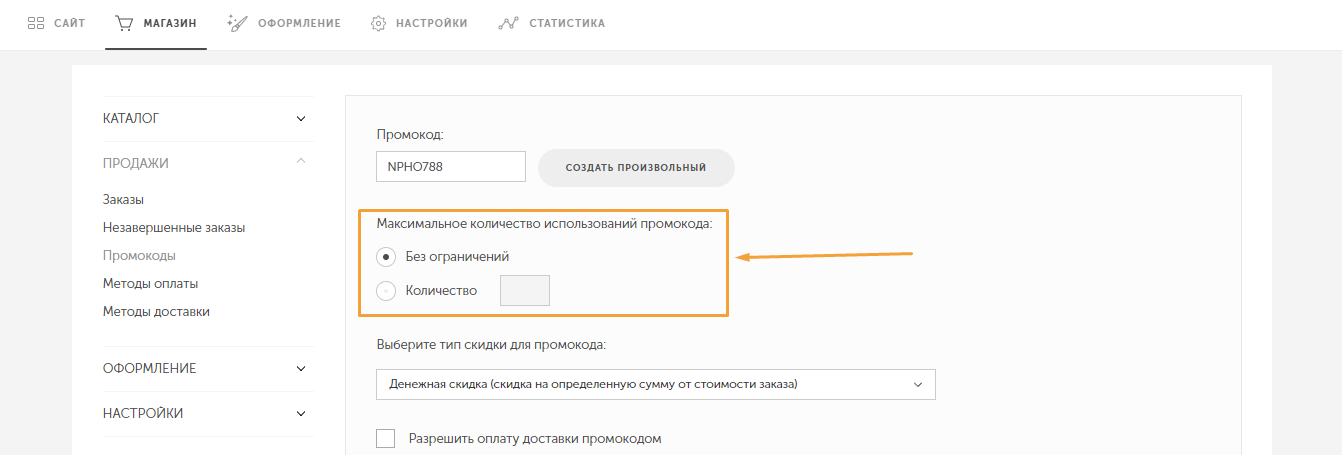
4. Выберите тип скидки для вашего промокода. Можно выбирать из нескольких вариантов:
- Денежная скидка — скидка на какую-то сумму от стоимости всего заказа
- Процентная скидка — скидка на определенный процент от стоимости всего заказа
- Бесплатная доставка заказа
- Бесплатная доставка + денежная скидка
- Бесплатная доставка + процентная скидка
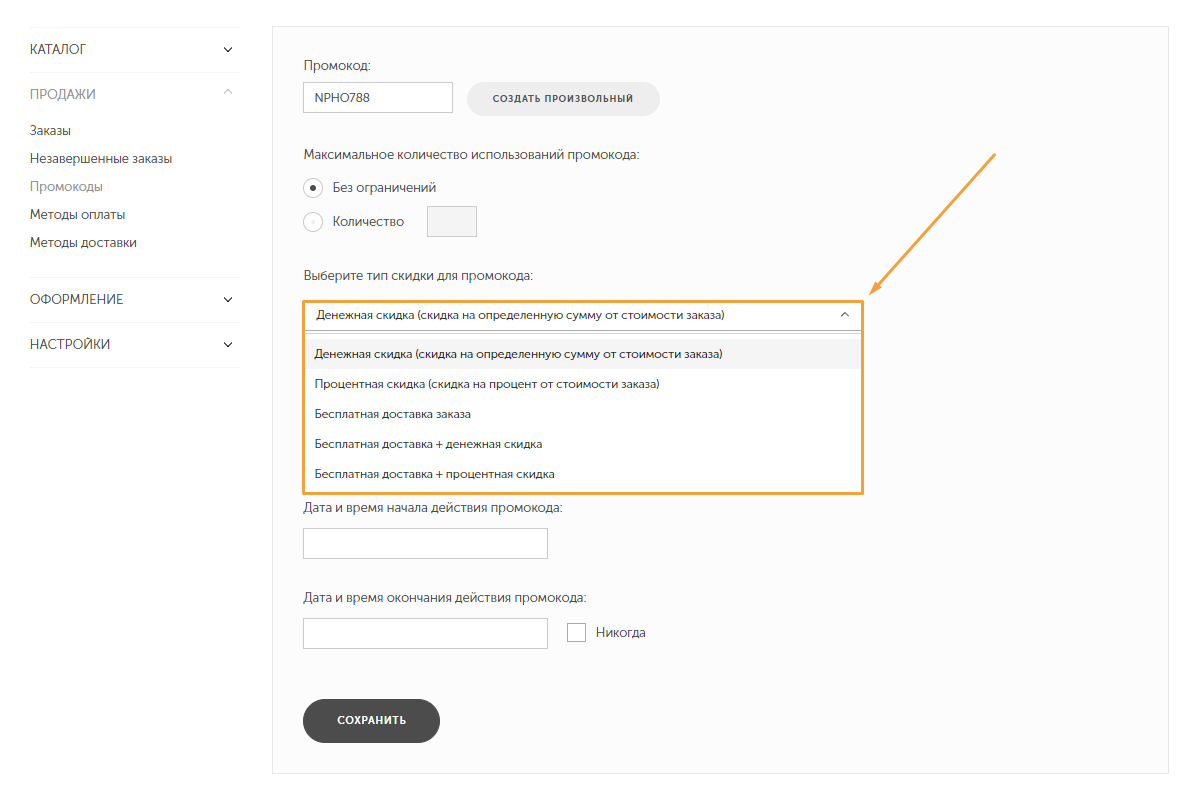
5. Выберите правило для применения скидки. Задать скидку возможно по следующим правилам:
- На все заказы
- На заказы от определенной суммы
- На каждый товар из определенных категорий
- На конкретный товар или список товаров
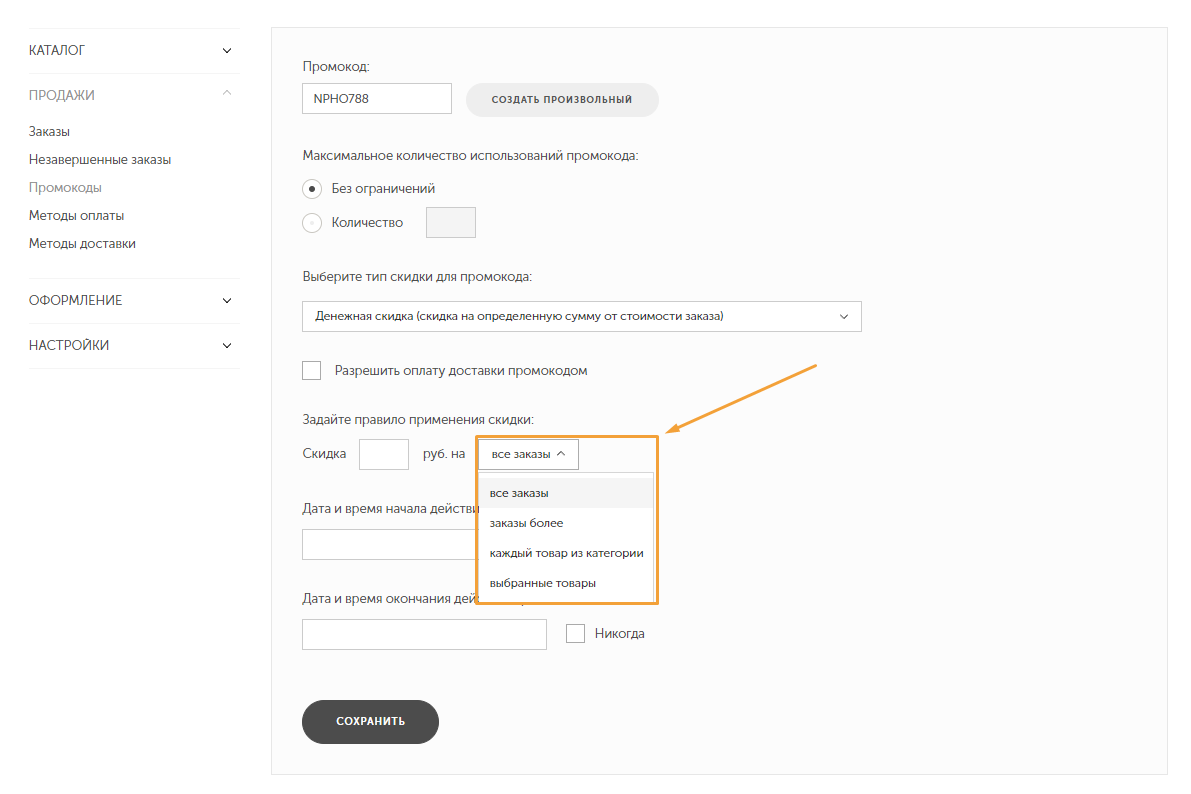
Для типов Денежная и Процентная скидка при вариантах правил «заказы более», «каждый товар из категории», «выбранные товары» вы можете установить отметку Без учета товаров со скидкой. В этом случае промокод не будет применяться к товарам, у которых уже есть скидка по заданному правилу.
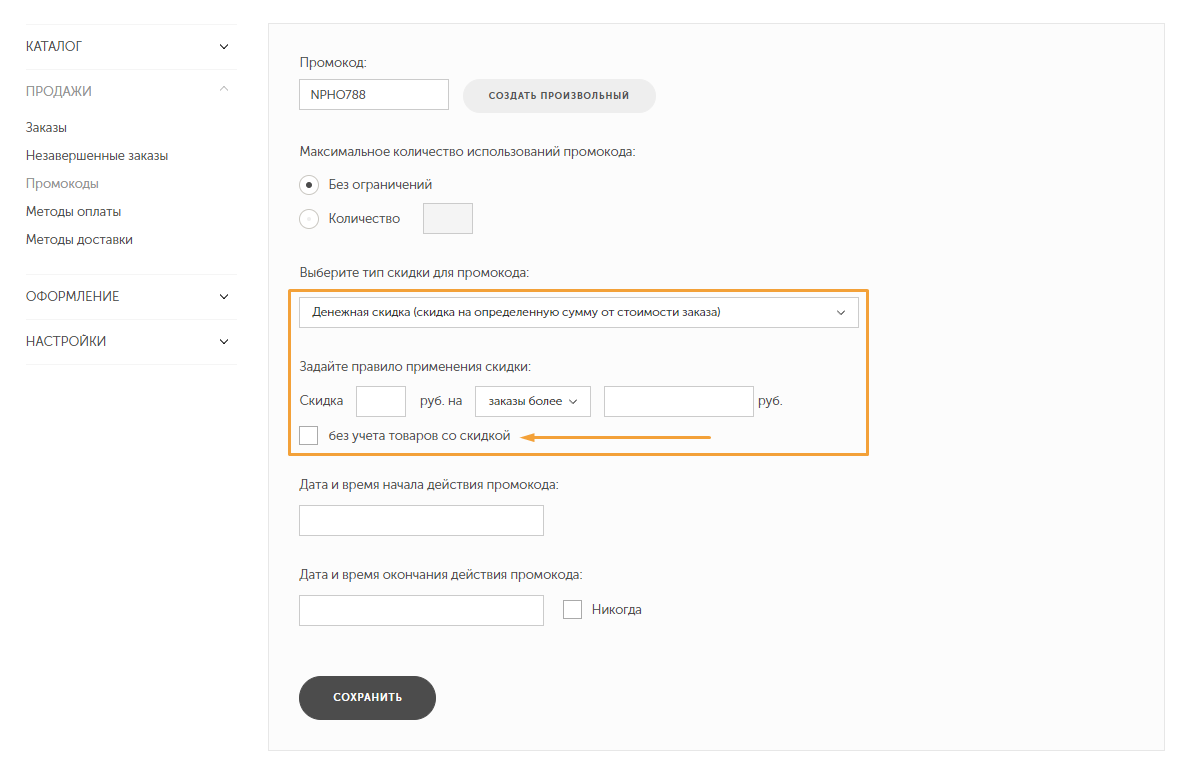
6. Для типа Денежная скидка при правиле «все заказы» вы можете установить отметку Разрешить оплату доставки промокодом.
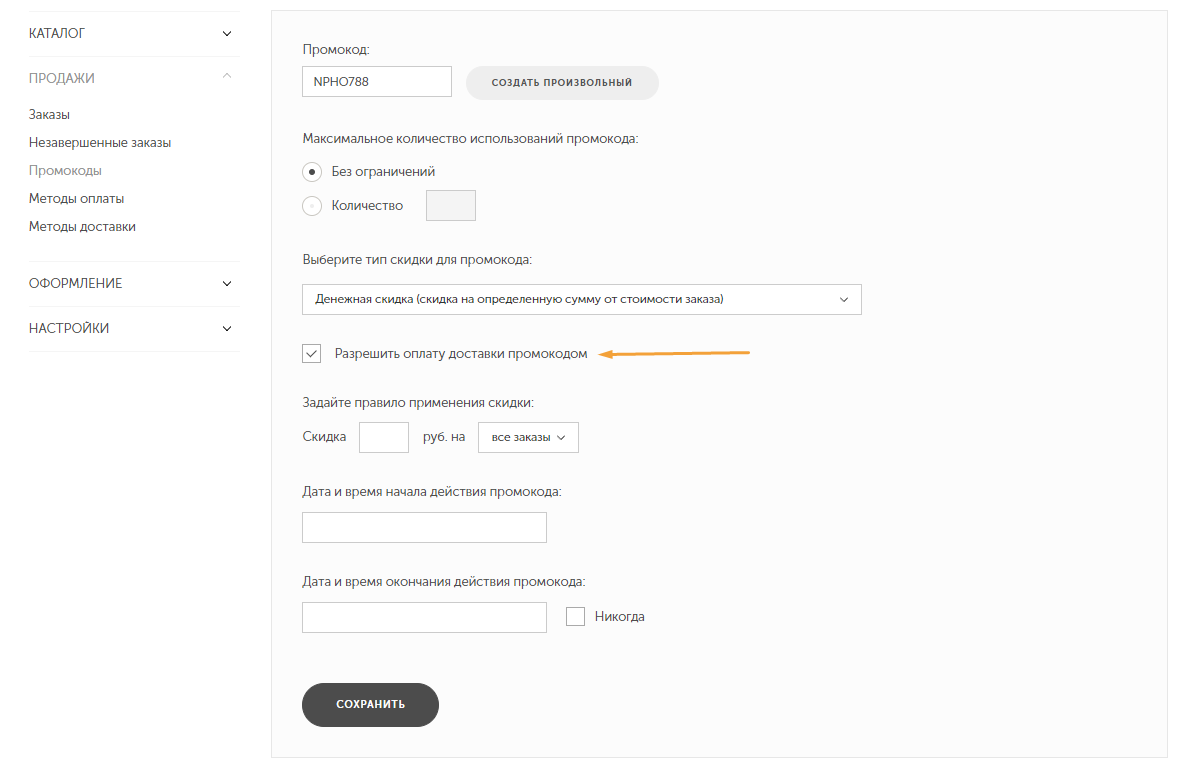
В этом случае промокод будет применяться не только к сумме заказа, но также и к стоимости доставки. Например, клиент имеет промокод на 1000 руб. Он добавил в корзину товары на 700 руб. и сайт ему посчитал доставку в 500 руб. После применения промокода, итоговая сумма к оплате должна быть только 200 руб. за доставку.
ВАЖНО: если в разделе Настройки > Общие в редактировании вашего магазина, включен чек-бокс Учитывать промокоды при расчете минимального заказа, то опция Разрешить оплату доставки промокодом будет не доступна.
7. Укажите время действия промокода. Задайте дату и время начала и окончания действия вашего промокода или создайте промокод без ограничения по времени, отметив галочку в пункте Никогда.
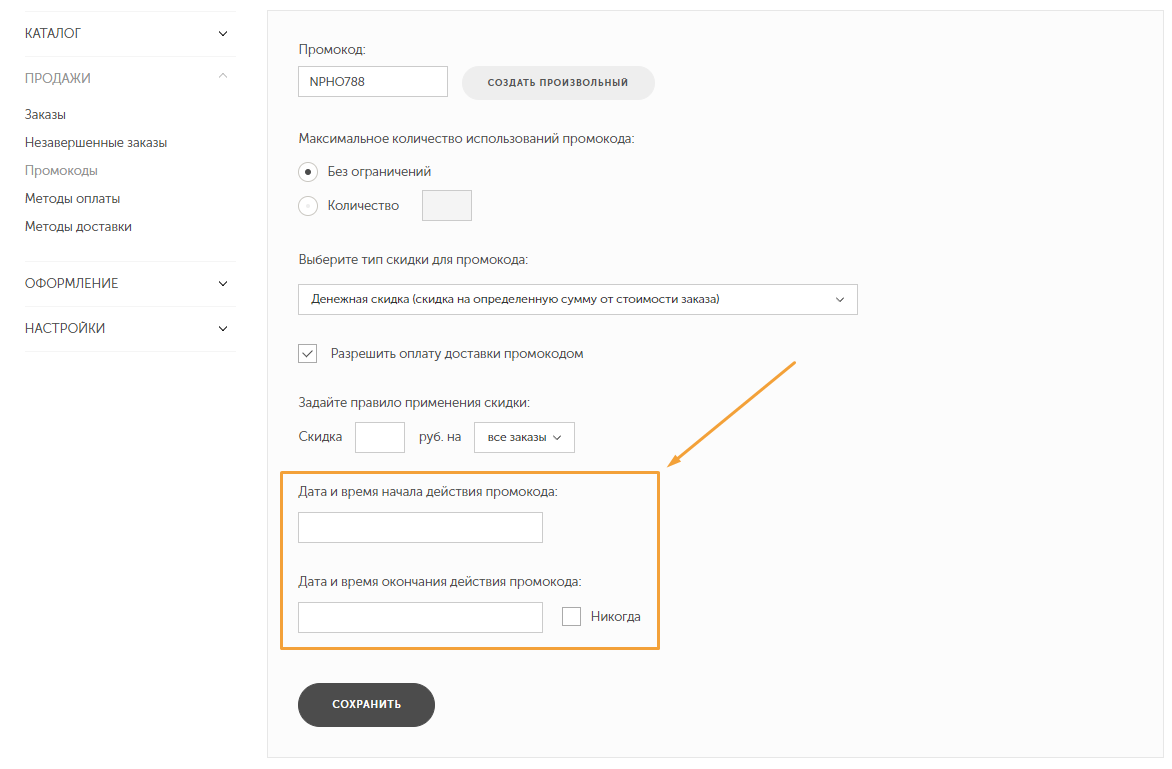
Обратите внимание, время и дата начала и конца действия промокода зависят от часового пояса, заданного в разделе Магазин > Настройки > Общие.
8. Нажмите кнопку Сохранить и промокод будет добавлен.
9. Вы можете создавать копии промокода. Это может пригодиться, например, если вы хотите создать несколько промокодов с одинаковыми условиями, но отправить разным клиентам. Для копирования промокода нажмите на соответствующую кнопку.
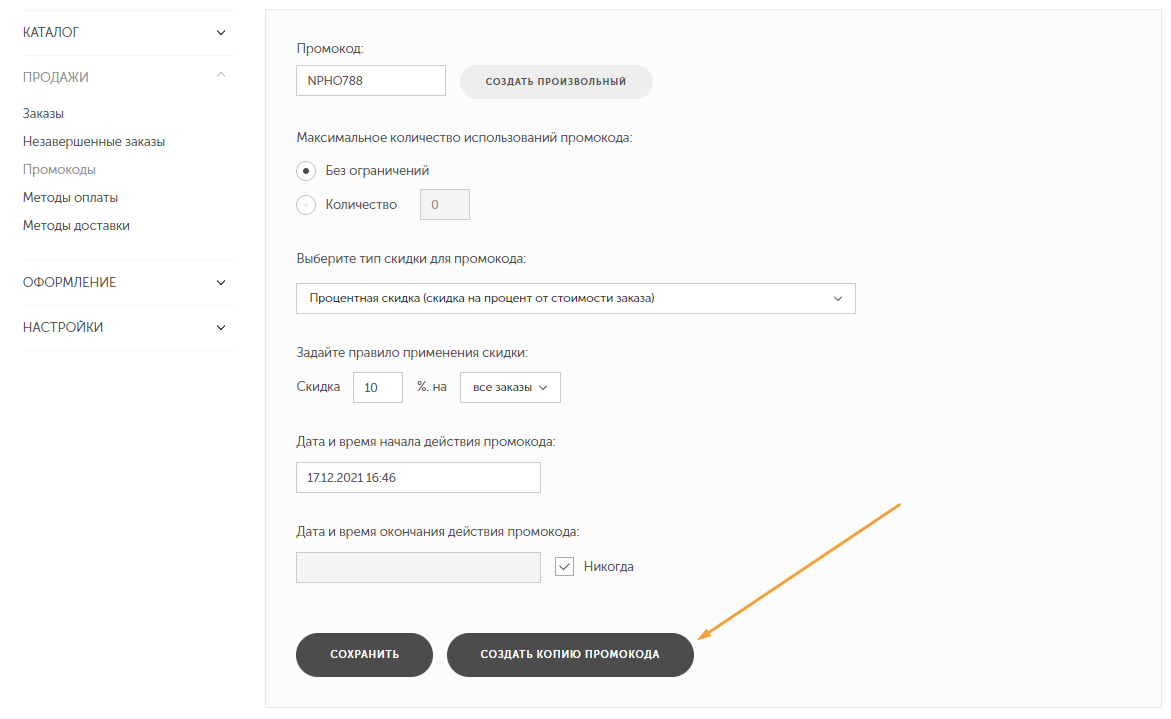
После этого будет сгенерирован новый промокод с новым названием и у вас откроется страница его редактирования.
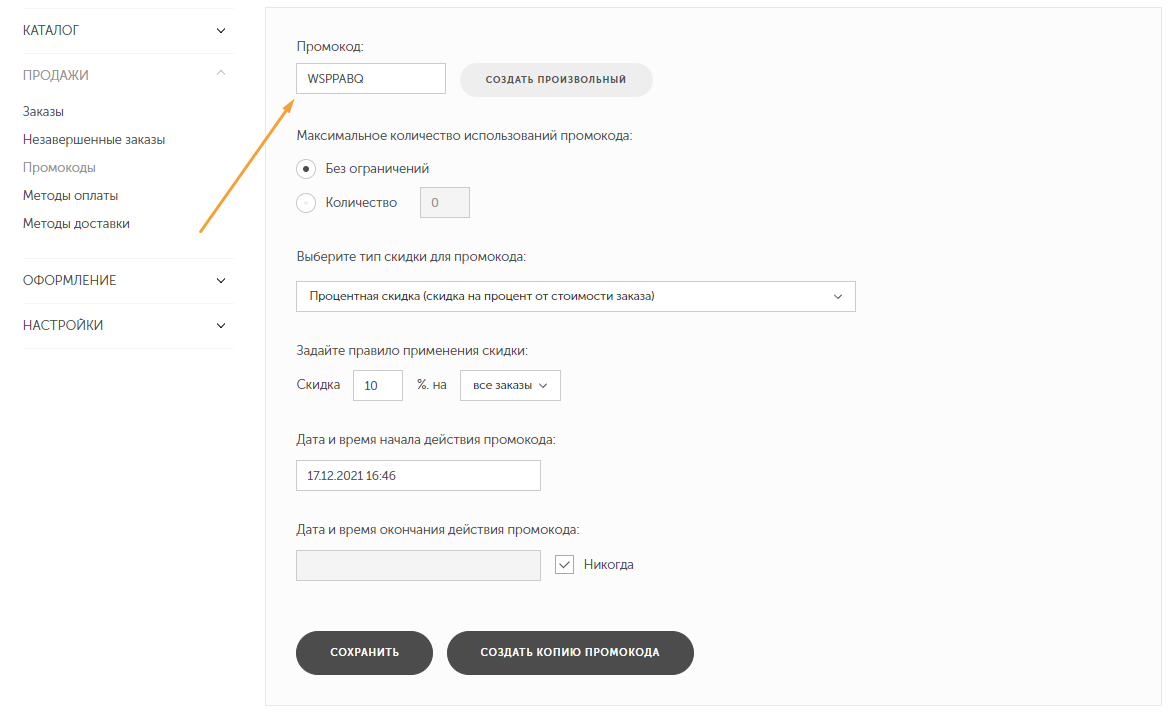
При необходимости измените название копии промокода. Обратите внимание, два промокода с одинаковым названием создать нельзя.
10. Проверьте применение промокода на сайте. Убедитесь, что ваши покупатели могут применить активный промокод на странице заказа и получить скидку.
После применения промокода, в заказе пользователь увидит новую цену товара (со скидкой):
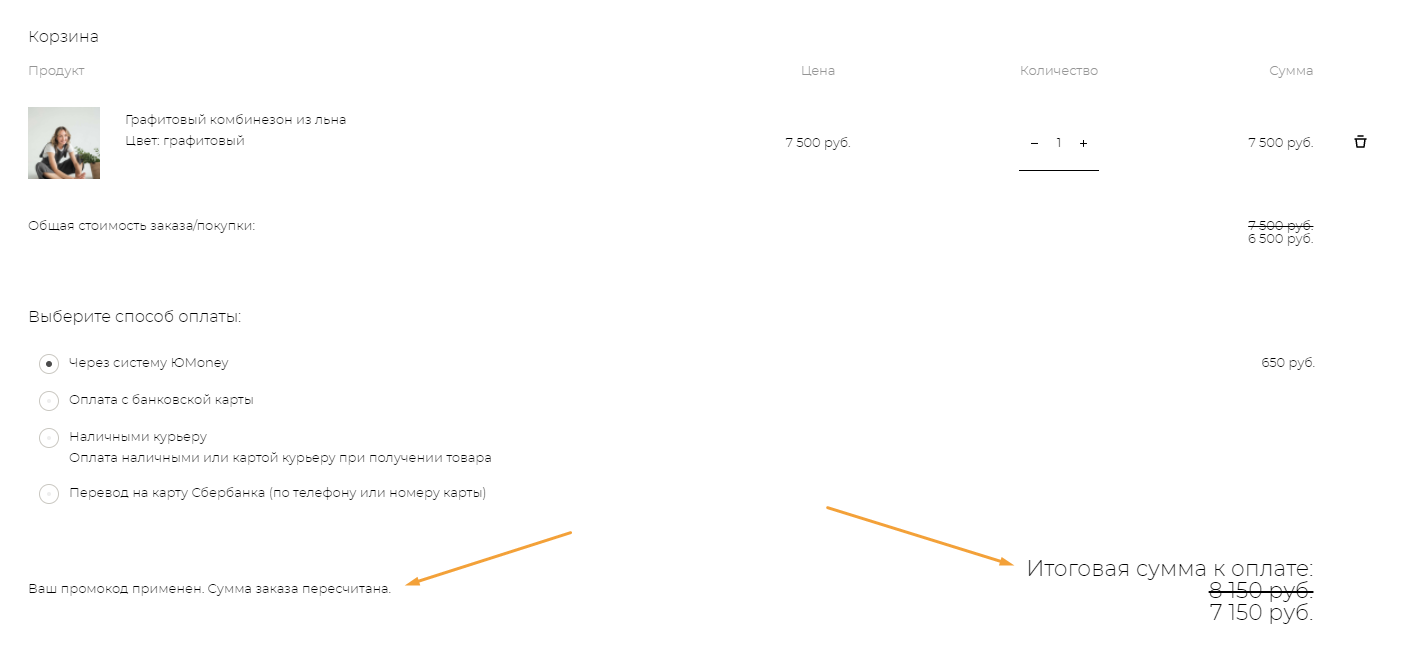
Если возможность ввода промокода не отображается в корзине, убедитесь, что у вас активен чекбокс Отображать возможность ввода промокода в разделе Магазин > Оформление > Страница корзины.