После того как вы выбрали дизайн и создали сайт, он доступен для заполнения по служебному адресу. На сайте по умолчанию уже создано несколько страниц с тестовым содержимым. Вы можете использовать эти страницы, изменив их наполнение (тексты и изображения) на ваши или же создать и наполнить новые страницы.
Ниже вы найдете краткое описание основных шагов, которые нужно проделать, чтобы заполнить сайт содержимым.
1. Продумайте структуру сайта.
Для начала нужно определиться, из каких пунктов меню и подменю будет состоять ваш сайт.
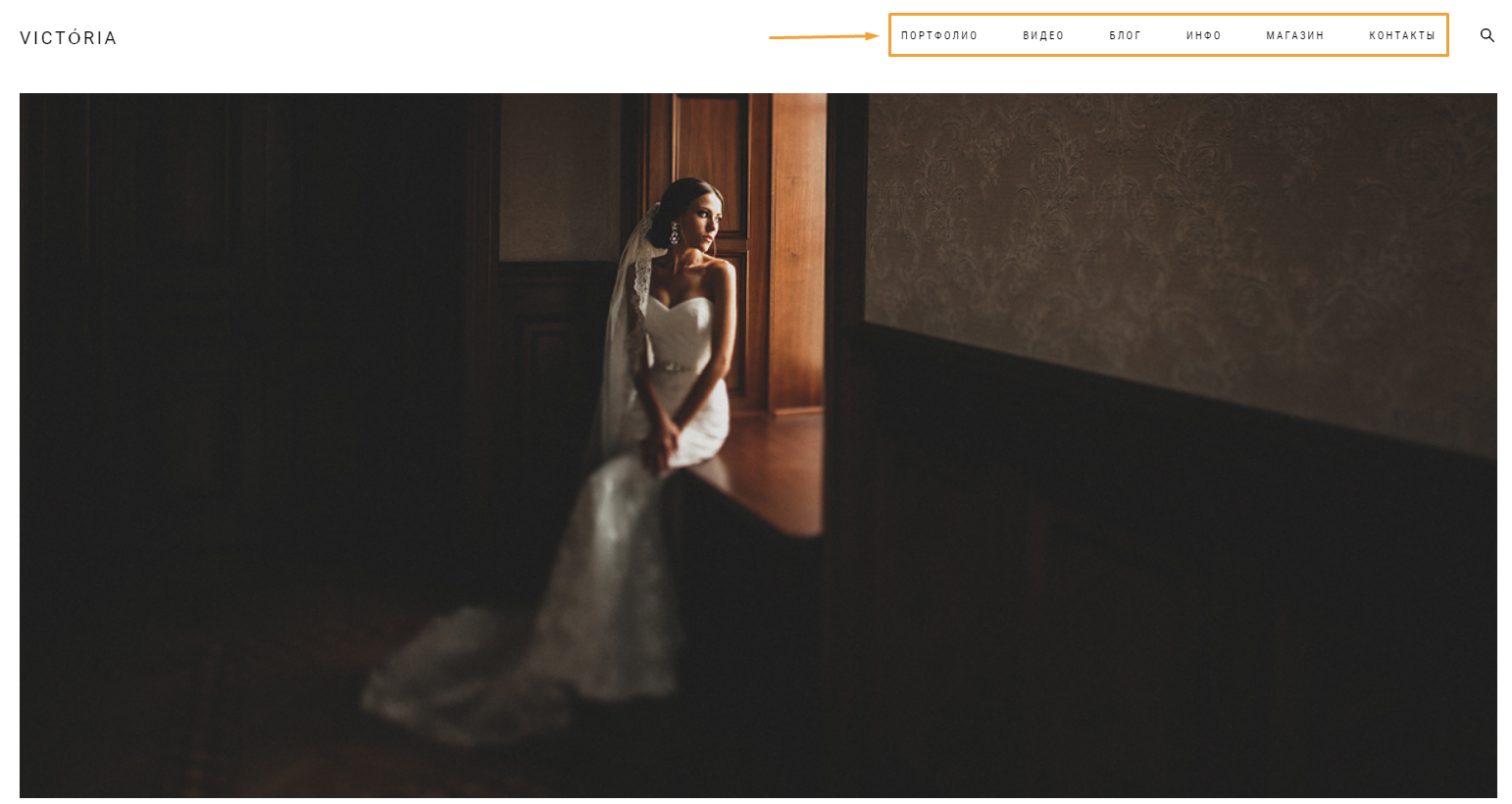
Структура сайта может быть любой, например.
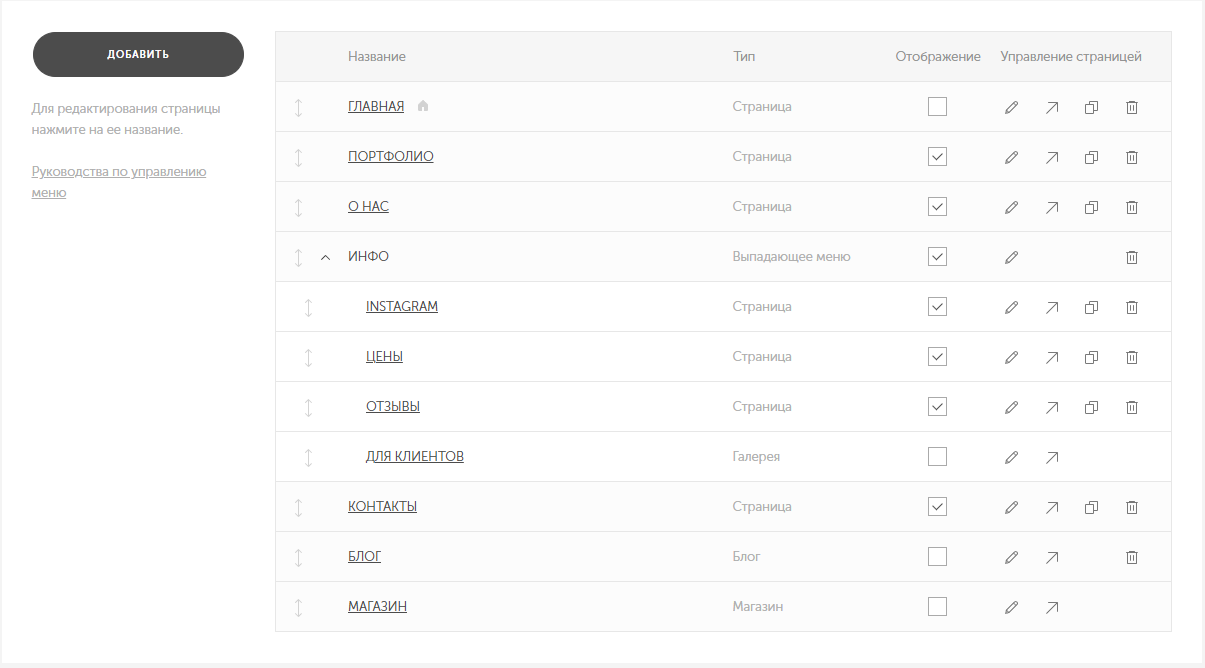
РЕКОМЕНДАЦИЯ: В нашем каталоге уже есть примеры сайтов, созданные на основе определенного дизайна. Вы можете нажать Подробнее на понравившемся дизайне и посмотреть примеры. Возможно, вы почерпнете идеи по структуре и оформлению страниц сайта, и это поможет сэкономить вам время при заполнении.
2. Создайте структуру сайта и добавьте наполнение.
Для создания пункта меню или подменю в системе управления в разделе Сайт нажмите кнопку Добавить страницу, выберите тип страницы и заполните открывшуюся форму.
Узнать, какой тип страницы и для чего лучше использовать, вы можете в разделе Описание типов страниц. Подробнее о создании новых страниц можно посмотреть в разделе Как добавить на сайт новую страницу?
После создания страницы вы сразу попадете в ее наполнение. Вы можете внести наполнение сразу или сделать это позже. Подробнее процесс описан в разделе Как заполнить новую страницу?
РЕКОМЕНДАЦИЯ: Если вы ограничены по времени, мы рекомендуем создать и наполнить основные разделы (информация о вас или вашей компании, информация об услугах или краткий их перечень, ваши контакты). Чтобы внести основное наполнение, вы можете воспользоваться Готовыми блоками для страниц. Это позволит быстро заполнить и запустить сайт. Затем можно постепенно добавлять новые разделы, статьи, отзывы клиентов или изменять уже ранее добавленный контент. Регулярное обновление и дополнение информации благоприятно скажется на позициях вашего сайта в результатах выдачи в поисковых системах (Яндекс, Google и т.д.).
3. Добавьте логотип.
В разделе системы управления Оформление > Логотип вы можете закачать логотип-картинку или настроить шрифтовой логотип.
Детально процесс настройки логотипа описан в разделе Добавление логотипа на сайта.
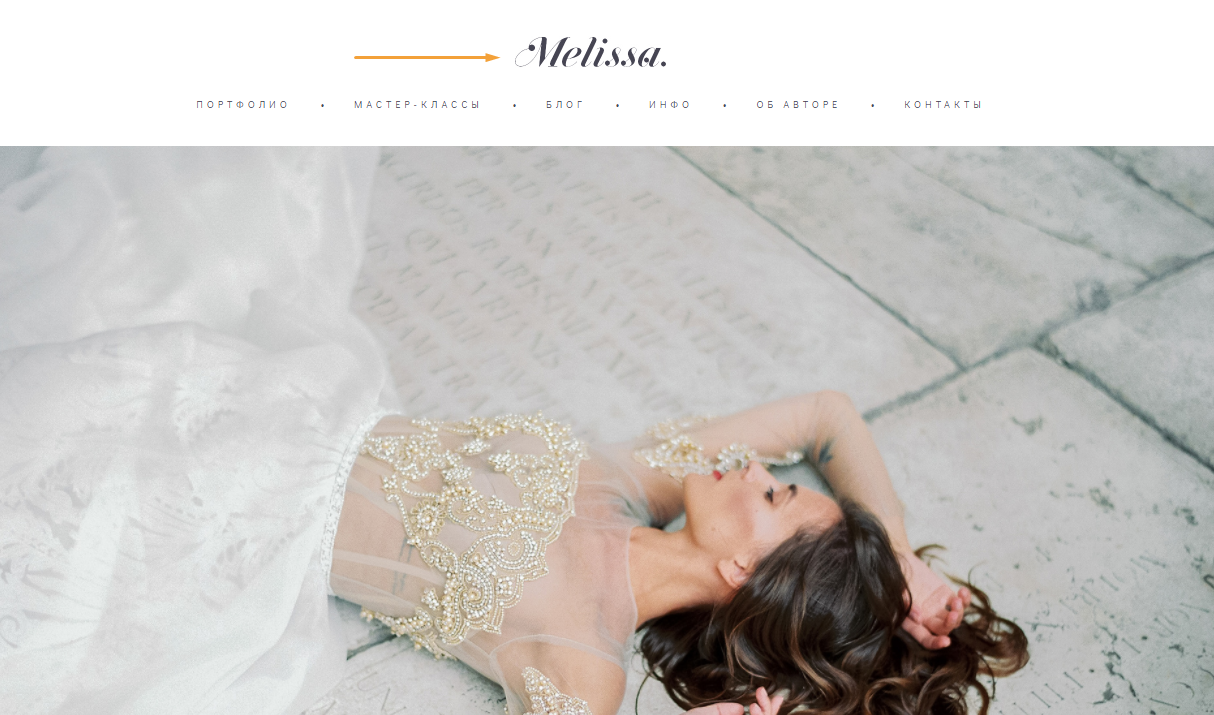
4. Заполните футер сайта.
Футер — это нижняя часть вашего сайта, которая отображается на всех страницах. В футере сайта вы можете указать контакты или какую-либо правовую информацию для посетителей.
Подробнее о заполнении футера вы можете прочитать в разделе Редактирование футера сайта.
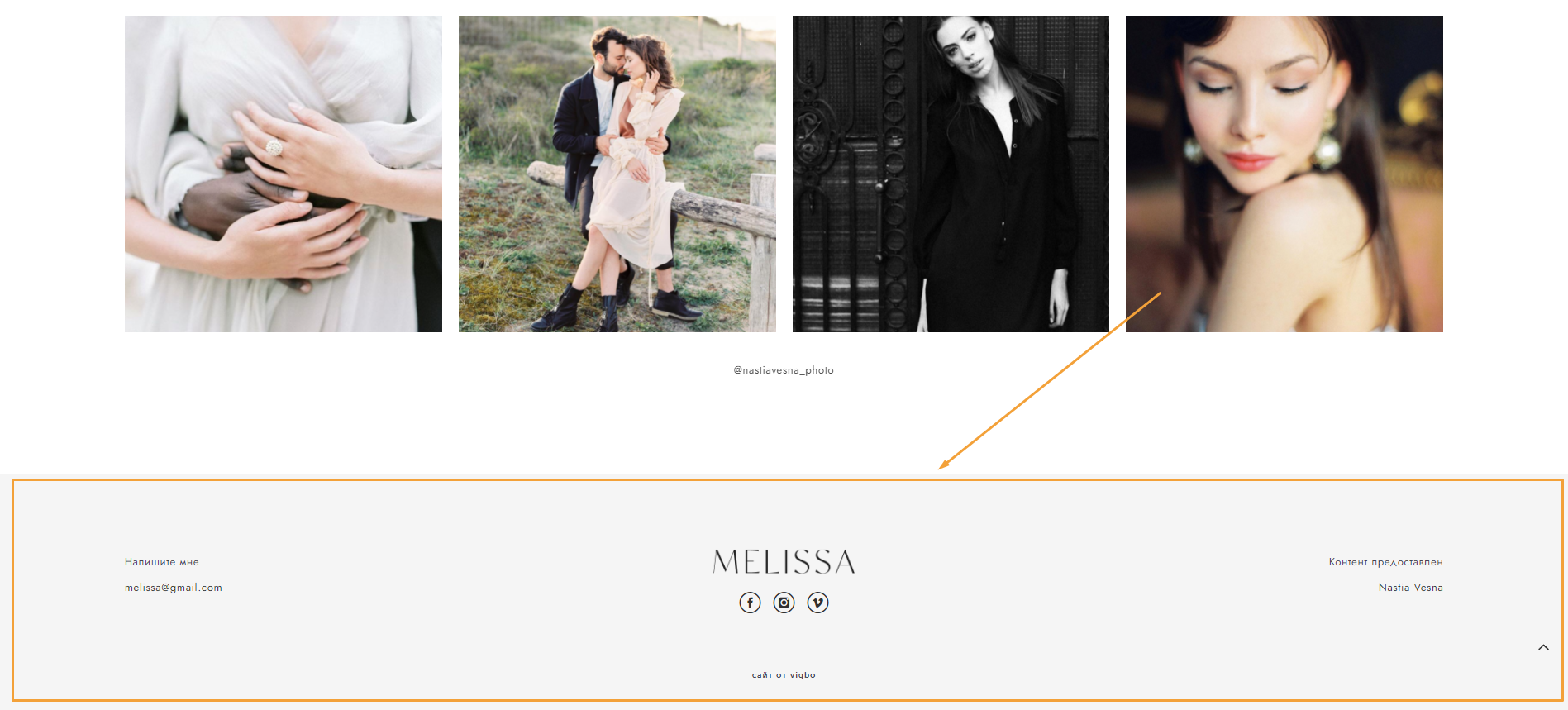
5. Добавьте иконки и ссылки на социальные сети.
Добавьте на сайт иконки со ссылками на ваши страницы в социальных сетях и популярных сервисах. Это можно сделать при помощи виджета Социальные иконки в редактировании страниц сайта или в разделе Оформление > Футер системы управления сайтом.
Также можно добавить сторонний виджет «Поделиться». Подробнее процесс описан в разделе Добавление скрипта кнопок «Поделиться» в социальных сетях.
6. Настройте оформление вашего сайта.
Для этого в разделе Оформление > Оформление сайта нажмите на кнопку Дизайн-редактор. В результате в новом окне браузера откроется редактор всех цветов на вашем сайте.
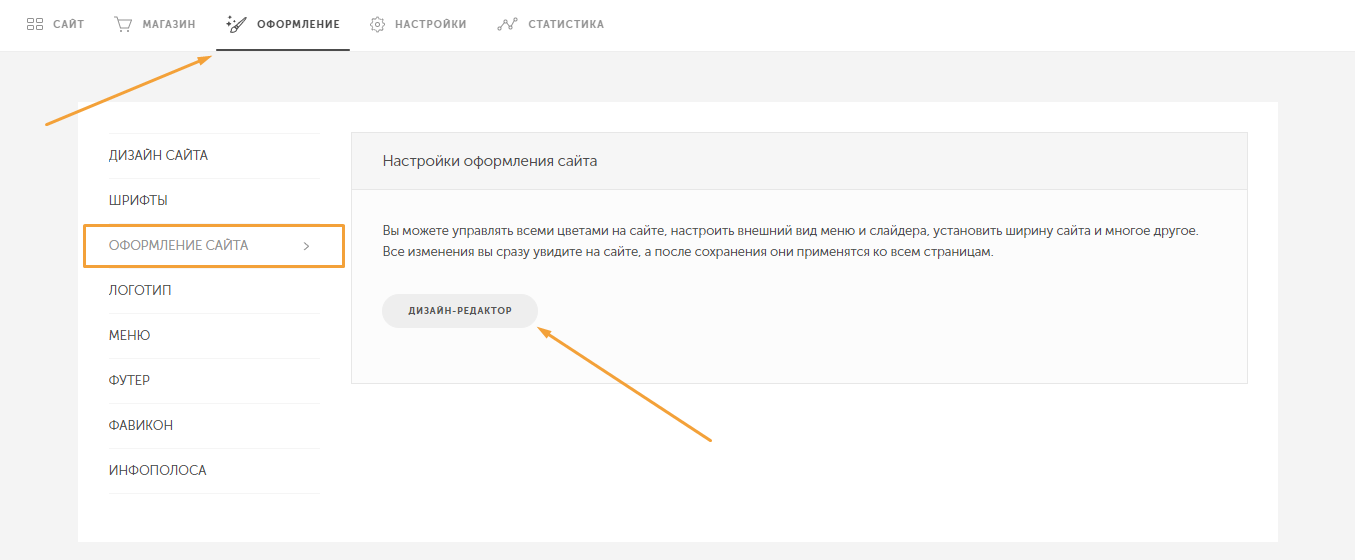
7. Добавьте фавикон.
Фавикон — значок веб-сайта, который отображается браузером в адресной строке перед адресом страницы, а также в качестве картинки рядом с закладкой, во вкладках и в других элементах интерфейса.
Создайте и закачайте фавикон в разделе Оформление > Фавикон системы управления сайтом. Подробную инструкцию вы найдете в разделе Создание и загрузка фавикона.
8. Заполните SEO-настройки сайта.
Заполните SEO-настройки для главной и других страниц сайта. Для редактирования SEO-настроек нужно нажать иконку карандаша возле страницы и отредактировать заголовок сайта, мета-теги и мета-описание.
Мы рекомендуем сделать SEO-настройки в первую очередь для главной страницы сайта, подробнее процесс описан в разделе SEO-настройки для главной страницы, а затем постепенно заполнять настройки у других страниц.
9. Запустите сайт под доменным именем.
Вы можете запустить сайт под вашим доменным именем или зарегистрировать новый домен через Vigbo. Подробнее о запуске сайта под доменом вы можете прочитать в разделе Запуск сайта под доменным именем.