Кэш — это специальное место на вашем устройстве, где сохраняются ранее посещенные страницы, изображения и любые другие данные с просмотренных вами интернет-сайтов. Вместо того чтобы скачивать эту информацию из интернета заново, браузер может «достать» их из кэша, что значительно сокращает скорость загрузки. Удаление кэша может вам понадобится в случае, если возникли проблемы с отображением сайта или с сохранением настроек в системе управления.
Перед очисткой кэша, закройте все ненужные вкладки браузера и вкладки с вашим сайтом. Откройте пустую новую вкладку. Выберите из перечня браузер, в котором вы работаете, и следуйте шагам, чтобы удалить кэш.
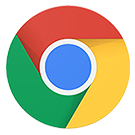 Google Chrome
Google Chrome
Для очистки кэша в браузере Google Chrome нажмите клавиши Ctrl + Shift + Del (для Windows), Shift + ⌘ + Backspace (для macOS) на клавиатуре или:
- В правом верхнем углу браузера нажмите на значок Настройка и управление Google Chrome в виде трех точек
- Выберите Дополнительные инструменты > Удаление данных о просмотренных страницах.
- Укажите временной диапазон «За всё время».
- Установите галочки напротив пунктов Изображения и другие файлы, сохраненные в кеше и Файлы cookie и другие данные сайтов. Остальные галочки можно снять.
- Нажмите Удалить данные.
Руководство на сайте разработчика
После этого закройте браузер и откройте его заново. Проверьте работу и отображение вашего сайта.
 Mozilla Firefox
Mozilla Firefox
Для очистки кэша в браузере Mozilla Firefox нажмите клавиши Ctrl + Shift + Del (для Windows), Shift + ⌘ + Backspace (для macOS) на клавиатуре или:
- Нажмите на значок с тремя полосками на панели инструментов браузера
- Перейдите в меню Библиотека > Журнал > Удалить историю или Журнал > Удалить недавнюю историю (в зависимости от версии браузера).
- Выберите временной диапазон «Все» (Everything).
- Отметьте галочками пункты Кэш (Cache) и Куки (Cookies). Остальные галочки можно снять.
- Нажмите на кнопку Очистить сейчас (Clean new).
Руководство на сайте разработчика
После этого закройте браузер и откройте его заново. Проверьте работу и отображение вашего сайта.
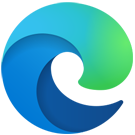 Microsoft Edge
Microsoft Edge
Для очистки кэша в браузере Microsoft Edge нажмите клавиши Ctrl + Shift + Del на клавиатуре или:
- В правом верхнем углу браузера нажмите на значок в виде трех точек
- Выберите Журнал > Дополнительные параметры > Удалить данные о просмотре веб-страниц.
- В открывшемся окне, выберите временной диапазон «Все время».
- Отметьте галочками пункты Кэшированные изображения и файлы и Файлы cookie и друге данные сайтов. Остальные галочки можно снять.
- Нажмите кнопку Удалить сейчас.
Руководство на сайте разработчика
После этого закройте браузер и откройте его заново. Проверьте работу и отображение вашего сайта.
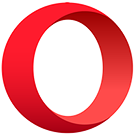 Opera
Opera
Для очистки кэша в браузере Opera нажмите клавиши Ctrl + Shift + Del на клавиатуре или:
- В правом верхнем углу браузера нажмите на значок в виде трех полосок
- Выберите Открыть все настройки браузера и в разделе Конфиденциальность и безопасность перейдите в пункт Очистить историю посещений.
- Установите галочку в пункте Файлы cookie и прочие данные сайтов и Кэшированные изображения и файлы. Остальные галочки можно снять.
- Нажмите Очистить историю посещений.
После этого закройте браузер и откройте его заново. Проверьте работу и отображение вашего сайта.
 Яндекс.Браузер
Яндекс.Браузер
Для очистки кэша в Яндекс.Браузере нажмите клавиши Ctrl + Shift + Del (для Windows), Shift + ⌘ + Backspace (для macOS) на клавиатуре или:
- Нажмите на значок с тремя полосками на панели инструментов браузера
- В открывшемся списке перейдите в раздел Дополнительно > Очистить историю.
- Выберите временной диапазон «За всё время».
- Установите галочки напротив пунктов Файлы, сохраненные в кэше и Файлы cookie и другие данные сайтов и модулей. Все остальные галочки можно убрать.
- Нажмите на кнопку Очистить историю.
Руководство на сайте разработчика
После этого закройте браузер и откройте его заново. Проверьте работу и отображение вашего сайта.
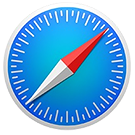 Safari
Safari
Руководство по очистке кэша браузера Safari доступно по ссылке Как очистить кэш браузера Safari?.